코드프렌즈 파이썬 실습 환경 사용법
파이썬 수업은 하나의 화면에서 단계별 학습 자료를 확인하고 코드를 작성하며, 코드 실행 결과를 바로 확인할 수 있도록 구성되어 있습니다.
복잡한 프로그램 설치 없이 웹 브라우저만으로 파이썬 코드를 작성하고, 코드 실행 결과를 실시간으로 확인할 수 있습니다.
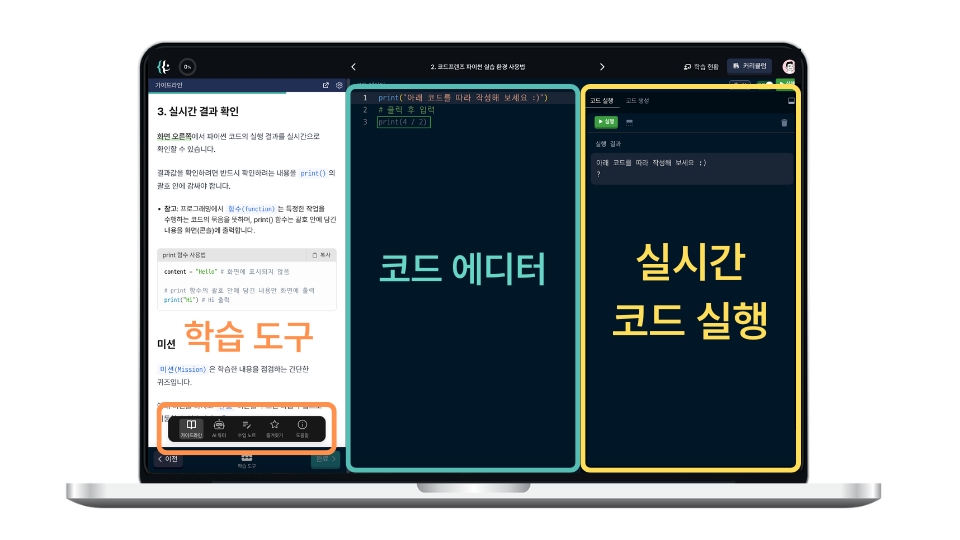
3분할된 화면의 각 영역은 마우스 또는 스마트폰 터치로 너비를 조절할 수 있습니다.
마우스를 영역의 경계에 위치시키고 원하는 방향으로 끌어당겨 영역의 크기를 조절해 보세요.
화면 구성
화면의 각 영역은 다음과 같이 구성되어 있습니다.
왼쪽: 단계별 학습 자료
화면 왼쪽 영역에서 각 수업 주제에 따른 단계별 학습 자료를 확인할 수 있습니다.
학습 자료 마지막의 Mission은 배운 내용을 점검하는 간단한 ��퀴즈입니다.
다음 수업으로 넘어가려면 Mission을 마무리해야 합니다.
중앙: 코드 작성하기
화면 중앙에 학습 자료의 내용에 따라 파이썬 코드를 작성합니다.
코드 작성란에는 학습 자료의 코드를 그대로 복사/붙여넣기하거나, 직접 코드를 타이핑해 작성할 수 있습니다.
아래 파이썬 코드 오른쪽 위에 있는 복사 버튼을 클릭하고, 복사한 값을 코드 작성 영역에 붙여넣어 보세요.
코드 작성(중간) 영역 붙여넣기
print("Hello, World!")
오른쪽: 실시간 결과 확인
화면 오른쪽에서는 작성한 파이썬 코드의 실행 결과를 실시간으로 확인할 수 있습니다.
참고: 결과값을 확인하려면 반드시 확인하려는 내용을
print()의 괄호 안에 감싸야 합니다. 여기서()가 무슨 역할을 하는지는 추후 배우게 됩니다.
print 함수 사용법
content = "Hello" # 화면에 표시되지 않음
# print 함수의 괄호 안에 담긴 내용만 화면에 출력
print("Hi") # Hi 출력
아래 미션을 마치고 완료 버튼을 누르면 다음 수업으로 이동할 수 있습니다! 🚀